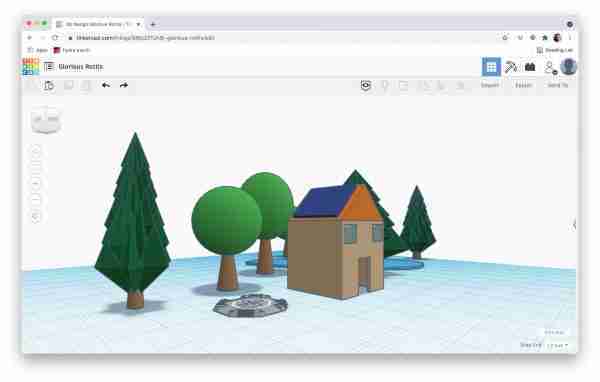
Create your perfect home of the future in full 3D using TinkerCAD, the free online 3D modelling program.
Age group: 9+
Difficulty: Intermediate
Topic: Games
What does your home of the future look like?
Space port in the garden? Perhaps there’ll be no garage as you’ll teleport everywhere! In this guide you’ll discover how to design your own unique house and learn how to model it in 3D using TinkerCAD, the online 3D modelling software that works in your browser.
What You’ll Need
From mind to design in minutes. Tinkercad is a free, easy-to-use app for 3D design, electronics, and coding. It’s used by teachers, kids, hobbyists, and designers to imagine, design, and make anything!
Want to help support Signals? There are many ways to help support signals.
Find out more
Step 1.
TinkerCAD is a browser based computer aided design software, this is known as CAD. CAD is used to design all sorts of things, from pens to rockets and everything in between. In this activity we’ll be designing your home of the future, if you have not watched the Part 1 video, do sohere. Before we begin, make sure you have a TinkerCAD account. If you’re a teacher, you can find out how to make an account for your studentshere.
Step 2.
Let’s begin by analysing an existing model. Clickhereand you’ll see a bright and colourful playground. If you click on the “view in 3D” button you’ll be able to rotate around the model by clicking and dragging. Notice how as you move the square in the top left moves too. Want to zoom in? You can either Click the + or – or use the scroll wheel on your mouse.
Step 3.
To make our own model, we’ll need to create a blank project. To do this click on the logo in the top left and then clickCreate new design. When it loads it will give it a random name, so don’t worry if you don’t recognise the random words in the top left corner. Let’s begin by adding a shape, pick theboxfrom the menu on the right and drag it onto the Workplane. When you do this you’ll see little white boxes and black dots appear. When you click on these dots they allow you to change the dimensions of the block, and the arrows allow you to rotate it too. Alternatively, when you click on the shape you can type the exact dimensions you want in the pop-up menu too. Note: To use the same movement controls as before, we now need to press CTRL at the same time.
Step 4.
Now let’s add a second shape to the workplane, perhaps a roof for your box. Notice how when you drag it in it is on the floor? To raise it up you need to click on the black cone at the top of the shape and drag it up. The box is 20mm high, so the roof needs to be 20mm off the floor. Once it’s the right height you might need to adjust its size or position so that it sits perfectly on top of your box. Spin your camera around the model and check its where you want it from every side and make any adjustments you need to. Note: You can also use your keyboards arrows to make small adjustments to its position.
Step 5.
Now we can add shapes, let’s explore removing them. So far all the shapes we’ve added are solid, so let’s create something hollow. When you drag a shape in, at the top of the menu that appears is “solid” and “hole”. When you select hole, it allows you to subtract that shape from another one. For example, let’s make a box that is slightly smaller than the one that’s already there. 18x18x18. TOP TIP: If you spin your camera to underneath the model, you can check it’s aligned in the centre. Now, click and drag to select both the solid box and the hole box then click the ‘group’ button in the toolbar at the top (it looks like a square and circle combined).
Step 6.
Now we have a hollow cube, we can do the same again but for windows and doors. To do this we’ll use theWorkplanefeature. In the top of the menu on the right is the button Workplane, this allows you to create a new workplane meaning you can add shapes onto another surface. Like a chimney on a sloped roof, doors and windows for your house. First, select workplane and then choose the surface you want your doors and windows to be on. Now you can repeat the previous step and make a hole for a doorway or window.
Step 7.
With the main structure completed, you can start to design your structure with colour. Click on the object you want to change, then click the circle above the word ‘solid’ and pick a colour from the options given to you. TOP TIP: if you select transparent it’ll look like water or glass.
Step 8.
As well as designing your own structures, TinkerCAD allows you to add designs made by other people, so let’s add some to our garden. In the menu on the right, click where it says ‘basic shapes’ and then select ‘Shape Library’. With this selected, there’ll be another drop down menu below and you can choose whatever category you like. Perhaps a rocket for your own launch pad? Or a school of fish for the lake you want in your garden. TOP TIP: When dragging in these models, they might not be the size you want. Select the model, then click the white box and hold down SHIFT on your keyboard as you drag your mouse to re-size the model. By holding down shift, it keeps the ratio of the dimensions the same (meaning it doesn’t become squashed as you shrink or expand it).
Step 9.
Add some notes! Add annotations to your design so you can tell us what things are and why you’ve done them that way. Simply click thenotesbutton, then where you want to add a note and then write the text you want to appear.
Step 10.
What will you design? Maybe your home of the future? Perhaps a whole street with some shops or even a town with parks, schools and more.
Other guides you may be interested in
Explore all guides